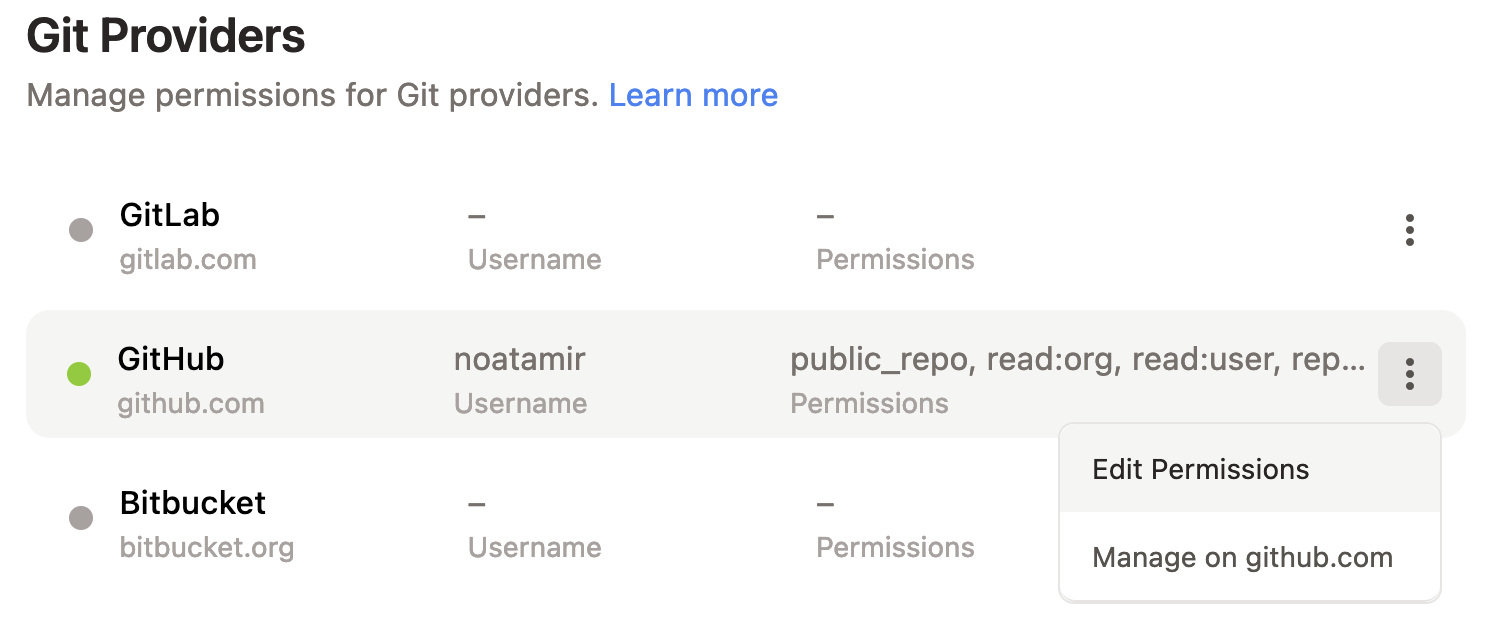使用 Gitpod 進行 pandas 開發#
文件中的此部分將指導您
使用 Gitpod 作為您的 pandas 開發環境
在 GitHub 上建立 pandas 儲存庫的個人分岔
pandas 和 VSCode 的快速導覽
在 Gitpod 中處理 pandas 文件
Gitpod#
Gitpod 是用於自動化且可立即編寫程式碼開發環境的開源平台。它讓開發人員能將其開發環境描述為程式碼,並直接從瀏覽器為每個新任務啟動即時且全新的開發環境。這減少了安裝本機開發環境和處理不相容相依性的需求。
Gitpod GitHub 整合#
要能夠使用 Gitpod,您需要在 GitHub 帳戶上安裝 Gitpod 應用程式,因此如果您還沒有帳戶,您需要先建立一個帳戶。
要開始,請在 Gitpod 登入,並授予 GitHub 適當的權限。
我們已建置 Python 3.10 環境,且所有開發相依性將在環境啟動時安裝。
分岔 pandas 儲存庫#
作為貢獻者,在 pandas 上工作的最佳方式是先分岔儲存庫。
瀏覽至 GitHub 上的 pandas 儲存庫,並 建立您自己的分岔。
瀏覽至您的分岔。您的分岔會有一個像 noatamir/pandas-dev 的 URL,除了您的 GitHub 使用者名稱會取代
noatamir。
啟動 Gitpod#
透過 GitHub 驗證 Gitpod 後,你可以安裝 Gitpod Chromium 或 Firefox 瀏覽器擴充功能,它會在儲存庫中的 [程式碼] 按鈕旁新增一個 [Gitpod] 按鈕

如果你安裝了擴充功能,你可以按一下 [Gitpod] 按鈕來啟動新的工作區。
或者,如果你不想安裝瀏覽器擴充功能,你可以瀏覽 https://gitpod.io/#https://github.com/USERNAME/pandas,並將
USERNAME替換成你的 GitHub 使用者名稱。這兩種情況都會在你的網路瀏覽器中開啟一個新分頁,並開始建置你的開發環境。請注意,這可能需要幾分鐘的時間。
建置完成後,你會被導向你的工作區,包括 VSCode 編輯器和處理 pandas 所需的所有相依性。你第一次啟動工作區時,你會注意到可能會執行一些動作。這將確保你已安裝 pandas 的開發版本。
你的工作區準備好後,你可以輸入以下內容來 測試建置:
$ python -m pytest pandas
請注意,執行此命令需要一段時間,因此在你確認它正在執行後,你可能會想要使用 ctrl-c 取消它。
快速工作區導覽#
Gitpod 使用 VSCode 作為編輯器。如果你之前沒有使用過這個編輯器,你可以查看入門 VSCode 文件 以熟悉它。
你的工作區會類似於下方的圖片
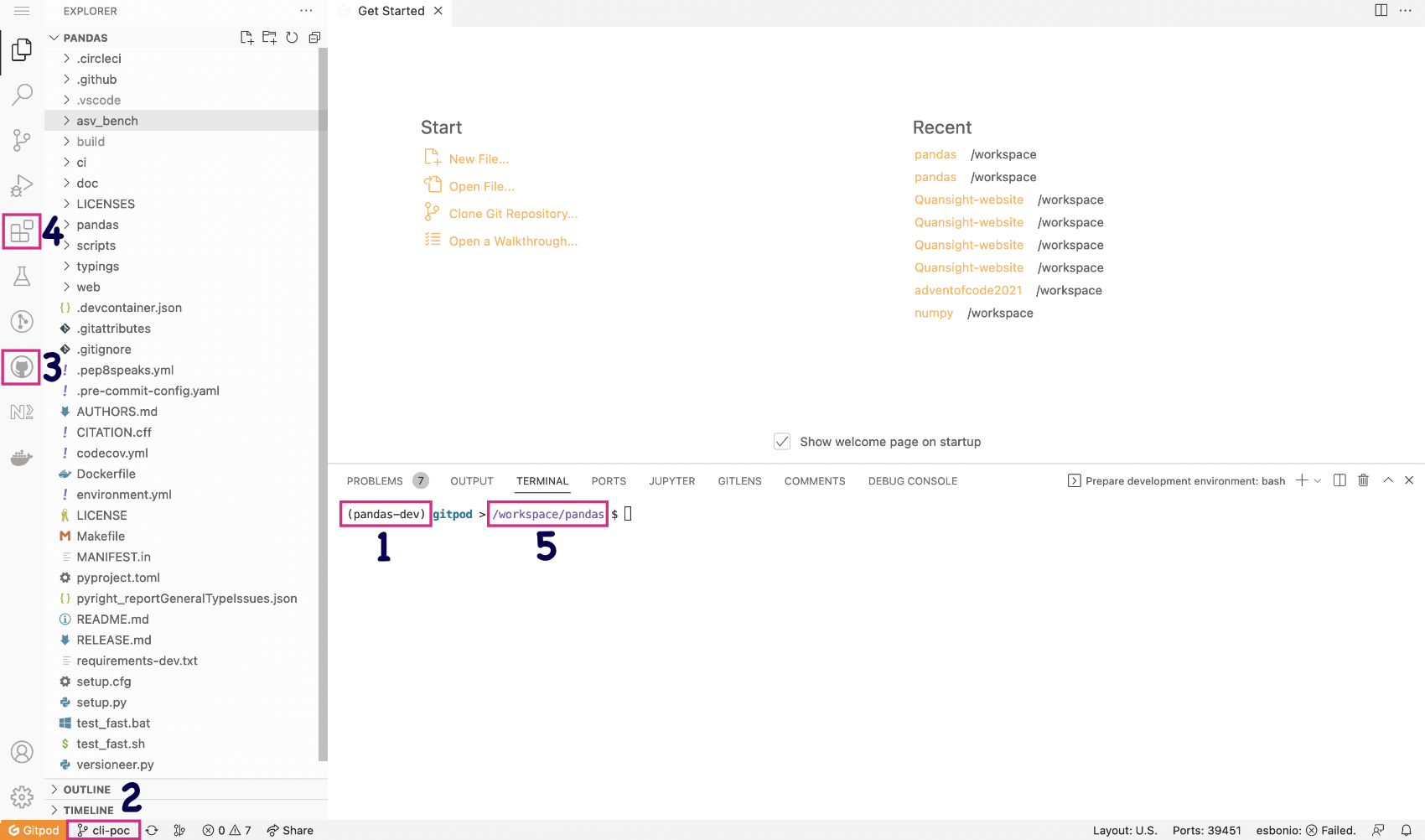
我們已在編輯器中標記一些重要區段
您目前的 Python 解譯器 - 預設為
pandas-dev,應顯示在狀態列和您的終端機上。您不需要啟用 conda 環境,因為它會一直為您啟用。您的目前分支會一直顯示在狀態列中。您也可以使用這個按鈕變更或建立分支。
GitHub Pull Requests 擴充功能 - 您可以使用這個擴充功能,從您的工作空間處理 Pull Requests。
Marketplace 擴充功能 - 我們已將一些必要的擴充功能新增到 pandas Gitpod。不過,您也可以為您的使用者安裝其他擴充功能或語法突顯主題,而這些擴充功能或主題會為您保留。
您的工作空間目錄 - 預設為
/workspace/pandas-dev。請勿變更,因為這是 Gitpod 中唯一保留的目錄。
我們也預先安裝了一些工具和 VSCode 擴充功能,以協助開發體驗
使用 Gitpod 的開發工作流程#
此文件中的 貢獻 pandas 區段包含有關 pandas 開發工作流程的資訊。在開始處理您的貢獻之前,請務必查看此區段。
當使用 Gitpod 時,git 已為您預先設定
您不需要設定您的 git 使用者名稱和電子郵件,因為這應該會在您透過 GitHub 驗證身分時為您完成。除非您使用 GitHub 功能來保持電子郵件地址為私人。您可以在終端機中使用指令
git config --list檢查 git 設定。使用git config --global user.email “your-secret-email@users.noreply.github.com”將您的電子郵件地址設定為您用於透過您的 github 個人資料提交的電子郵件地址。由於您從您自己的 pandas 分支開始您的工作區,因此您預設會將
upstream和origin都新增為遠端。您可以透過在您的終端機中輸入git remote或按一下狀態列中的分支名稱來驗證這一點(請參閱下方的圖片)。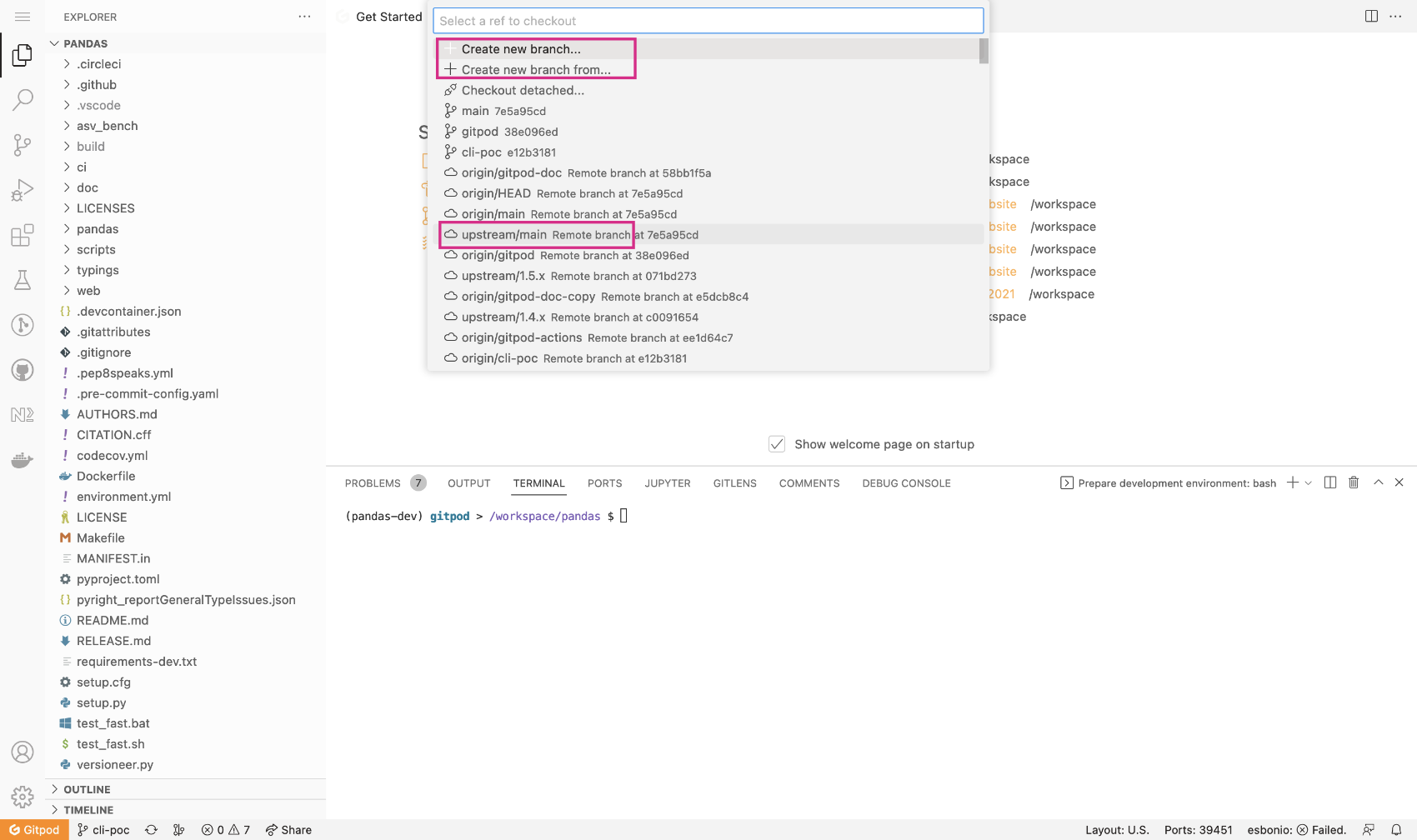
呈現 pandas 文件#
您可以在 如何建立 pandas 文件 區段中找到有關如何使用 Sphinx 呈現文件的詳細文件。若要建立完整的文件,您需要在 /doc 目錄中執行下列指令
$ cd doc
$ python make.py html
或者,您可以使用下列方式建立單一頁面
python make.py --single development/contributing_gitpod.rst
您有兩個主要選項可以在 Gitpod 中呈現文件。
選項 1:使用 Liveserve#
在
pandas/doc/build/html中檢視文件。若要查看頁面的已呈現版本,您可以右鍵按一下
.html檔案並按一下使用 Live Serve 開啟。或者,您可以在編輯器中開啟檔案並按一下狀態列上的啟用即時預覽按鈕。
一個簡單的瀏覽器將會開啟在編輯器的右側。我們建議您關閉它並按一下快顯視窗中的在瀏覽器中開啟按鈕。
若要停止伺服器,請按一下狀態列上的連接埠:5500按鈕。
選項 2:使用 rst 擴充功能#
在使用 rst 擴充功能搭配 docutils 時,可以快速輕鬆地查看 .rst 檔案中的即時變更。
注意
這將產生文件的一個簡單即時預覽,沒有 html 主題,而且一些回溯連結可能無法正確加入。但這是立即針對您的工作取得回饋的簡單且輕量化的方式,無需建置 html 檔案。
在編輯器中開啟位於
doc/source中的任何原始文件文件。在 Mac 中使用 Cmd-Shift-P 或在 Linux 和 Windows 中使用 Ctrl-Shift-P 開啟 VSCode 指令面板。開始輸入「restructured」,然後選擇「開啟預覽」或「開啟側邊預覽」。
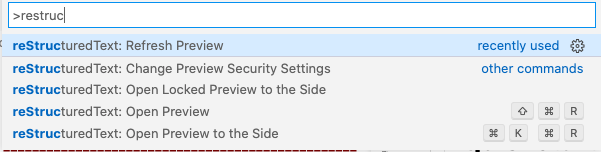
當您處理文件時,您會在編輯器上看到它的即時呈現。
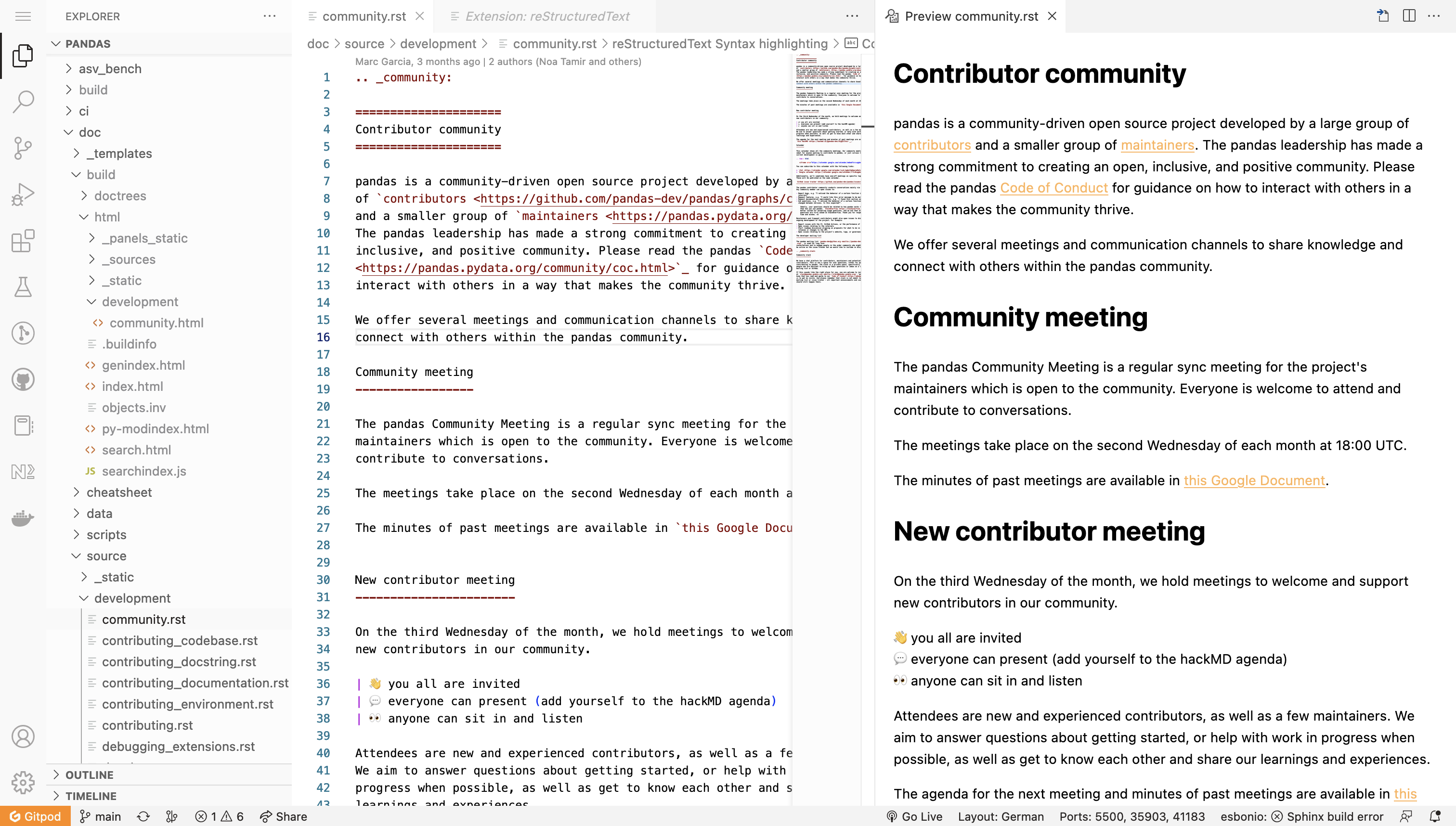
如果您想看到使用 html 主題的最終輸出,您需要使用 make html 重新建置文件,並按照選項 1 中所述使用 Live Serve。
常見問題和疑難排解#
我的 Gitpod 工作空間會保留多久?#
您的已停止工作空間將保留 14 天,如果您沒有使用它們,它們將在之後被刪除。
我可以回到之前的某個工作空間嗎?#
是的,假設您離開了一段時間,而且您想要繼續處理您的 pandas 貢獻。您需要拜訪 https://gitpod.io/workspaces,然後按一下您想要再次啟動的工作空間。您的所有變更都會像您上次離開時一樣保留在那裡。
我可以安裝其他 VSCode 擴充功能嗎?#
當然可以!您安裝的任何擴充功能都將安裝在您自己的工作空間中並保留下來。
如果我沒有使用我的工作空間,它會保持活躍多久?#
如果您在瀏覽器標籤中保持工作區開啟,但沒有與其互動,它將在 30 分鐘後關閉。如果您關閉瀏覽器標籤,它將在 3 分鐘後關閉。
我的終端機是空白的 - 沒有游標,而且完全沒有反應#
很不幸地,這是 Gitpod 中已知的問題。您可以透過兩種方式解決此問題
建立一個全新的 Gitpod 工作區。
前往您的 Gitpod 儀表板 並找到正在執行的工作區。將滑鼠游標移到其上,然後按一下三個點選單,再按一下停止。當工作區完全停止時,您可以按一下其名稱以再次重新啟動它。
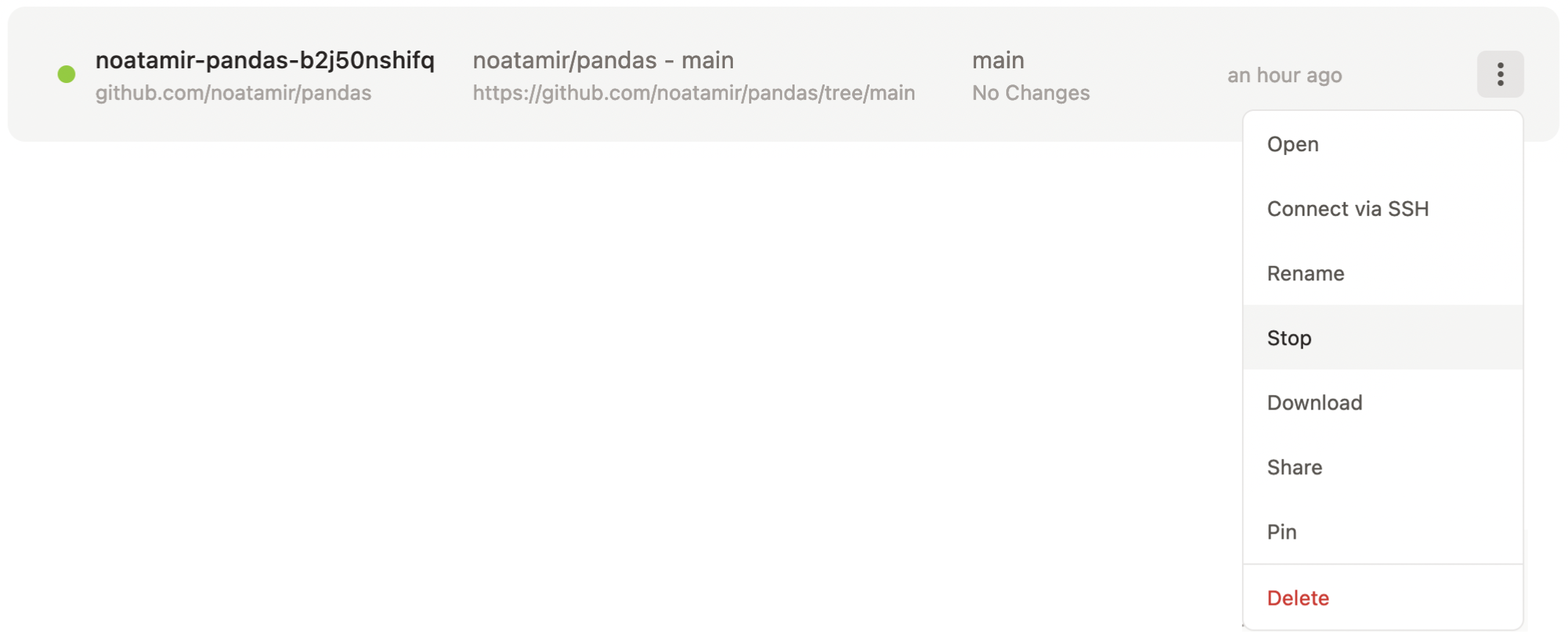
我已透過 GitHub 進行驗證,但我仍然無法透過 Gitpod 提交到儲存庫。#
前往 https://gitpod.io/integrations 並確認您已登入。將滑鼠游標移到 GitHub 上,然後按一下出現在右側的三個按鈕。按一下編輯權限,並確認您已勾選 public_repo。按一下更新權限,並在 GitHub 應用程式頁面中確認變更。

致謝#
此頁面經過 NumPy 專案的輕微改編。